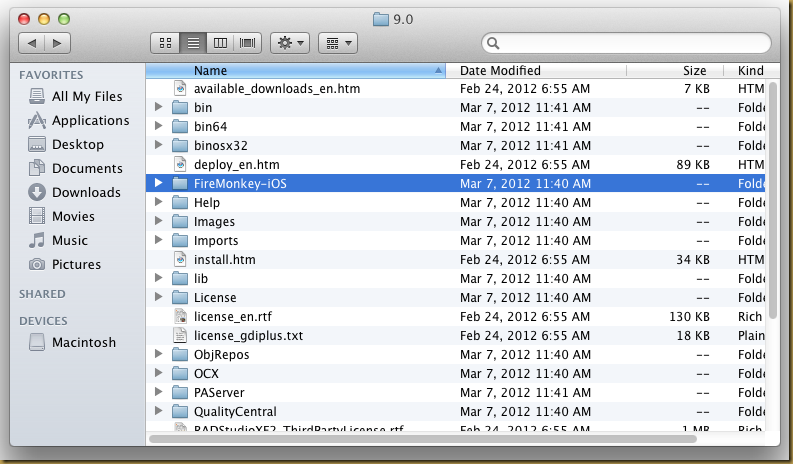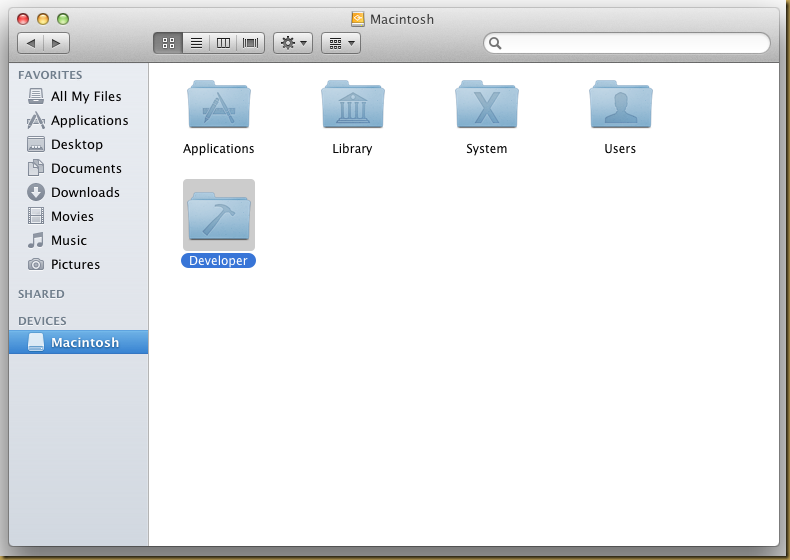Introduction
Unlike Windows 7 installer, Windows XP installer doesn’t support sanboot iSCSI target access. This is the most tricky part to install Windows XP on iSCSI target. Other problem is identify a matched network driver as all traffic will transmit over network.
Prepare a iSCSI target
First, setup a new iSCSI target for the Windows XP instance. The minimum disk size is 2GB. For illustration purpose, the iSCSI target in this article is
iscsi:nas.example.com::::iqn.example.com:winxp
Setup iSCSI target
Next, the iSCSI target should be formatted to NTFS file system and mark active with Windows XP utilities and tools. These tasks may perform in existing Windows XP system or virtual machine.
To connect to iSCSI target disk in Windows XP, download Microsoft iSCSI Software Initiator Software. Install the software in Windows XP and connect the iSCSI target:

Start Control Panel | Administrative Tools | Computer Management | Disk Management, the new iSCSI target disk should appear in the disk array:

Setup a new primary partition on the disk:

Assign a drive letter to the partition:

and format to NTFS file system:

Remember to mark the partition active:

The new iSCSI disk E:\ is ready to use now.
Prepare Windows XP setup files
To prepare windows installation from iSCSI target disk itself, use winnt32.exe in the installation CD or ISO file:
Assume drive D:\ contain the Windows XP installer:
D:\I386>winnt32 /syspart:E /tempdrive:E /makelocalsource /noreboot
The command prepare a Windows XP installation in drive E.
The next screen prompt for Installation Type. Chose New Installation (Advanced).

Follow the screen instruction to complete the initial setup.
Integrate iSCSI components
After finish Windows XP installer setup, the iSCSI target disk contain the necessary Windows XP setup files and it it ready to start setup soon. However, the Windows XP installer do not have iSCSI initiator and sanboot service nor it has matched NIC network driver. It still not ready yet for iSCSI booting. Our next task is integrate iSCSI initiator, sanboot service and network driver into the Windows XP installation.
First, download a third party tools IntegrateDrv to perform integration. Extract the tools and run the command in console to perform integration:
IntegrateDrv.exe /driver=..\Drivers\PRO100\win32\NDIS5x /driver=..\Drivers\iScsiPrt\x86 /driver=..\Drivers\sanbootconf /driver=..\Drivers\nicbootconf /target=E:\
The above command install a network driver from Intel Pro100. IntegrateDrv provides very limited network driver. It is usually not suitable for most situation. You should supply a matched network driver in the integration. Most problem happen in later boot up stage are mostly related to unmatched or incompatible network driver. Perform this step with care to make sure the iSCSI boot up success in next stage.
A network configuration may prompt to specify IP address, network mask and default gateway IP at the end of integration. You may ignore it if there is a DHCP service in the network:

If everything goes well, the iSCSI target is ready to boot up and perform actual Windows XP installation. Remember to disconnect or logoff the iSCSI target disk before perform installation:

Boot iSCSI target to install Windows XP
The iSCSI target disk integrated with necessary iSCSI component may now boot from target computer to perform Windows XP installation now. From iPXE prompt during network boot up, execute these:
dhcp net0
sanboot iscsi:nas.example.com::::iqn.example.com:winxp
The iSCSI target disk should boot up to perform familiar Windows XP installation. Follow the screen instruction to finish the installation. During installation, the installer may prompt for unsigned driver for both iSCSI initiator and network driver, press Yes to continue the installation:

After finish installation, use the above sanboot command to start the Windows XP instance for normal daily usage.
Reference
- Installing Windows XP \ 2003 directly to an iSCSI target. URL: http://ipxe.org/appnote/xp_2003_direct_install
- Integrate mass-storage text-mode or PNP drivers into windows 2000 \ XP \ 2003 setup. URL: http://iknowu.dnsalias.com/files/public/integratedrv/IntegrateDrv.htm