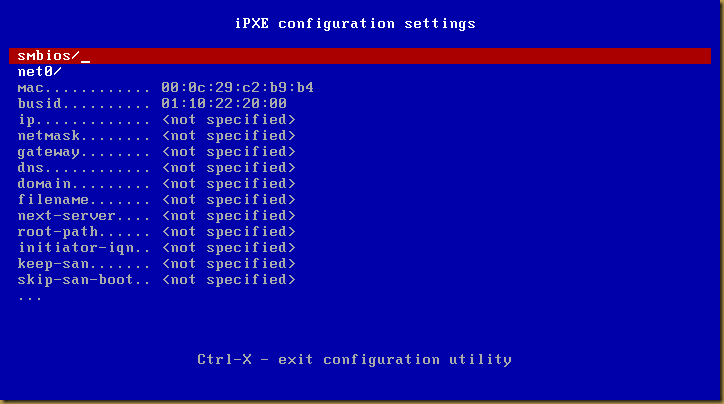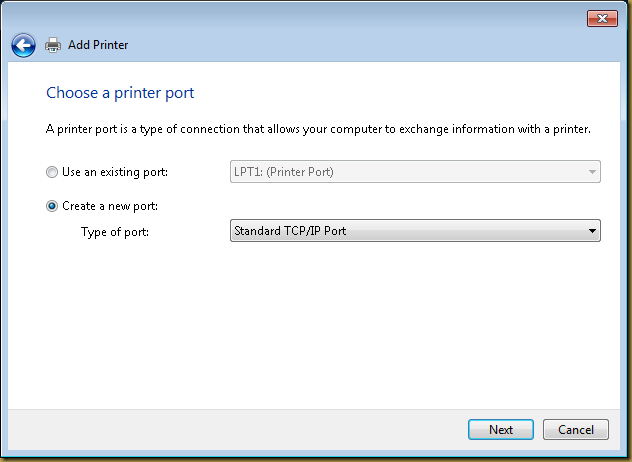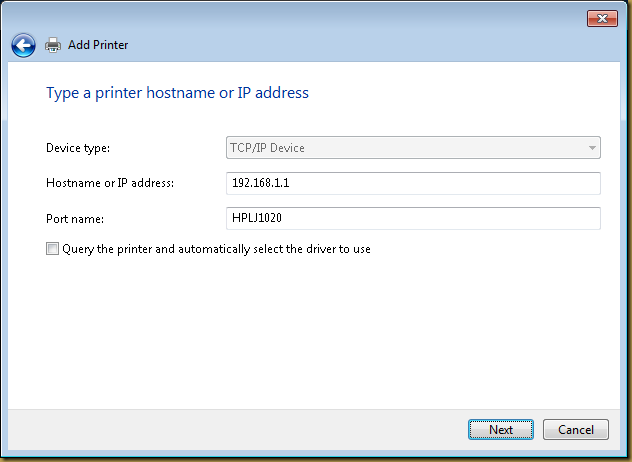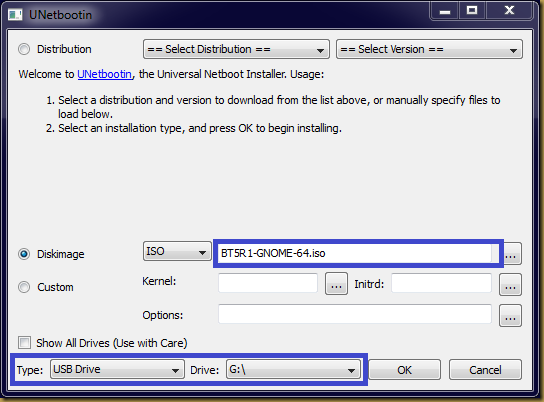Prepare environment to install and boot from iSCSI target
- Syslinux 3.86 is the last known working version that may work with gpxe/ipxe. Prepare a TFTP boot folder as following:
# tree . ├── pxelinux.cfg │ └── default ├── syslinux -> syslinux.386 ├── syslinux.386 │ ├── advdump.c32 │ ├── c32echo.c32 │ ├── cat.c32 │ ├── chain.c32 │ ├── cmd.c32 │ ├── comecho.com │ ├── complex.c32 │ ├── config.c32 │ ├── copybs.com │ ├── cpuid.c32 │ ├── cpuidtest.c32 │ ├── disk.c32 │ ├── display.c32 │ ├── dmitest.c32 │ ├── elf.c32 │ ├── entrydump.c32 │ ├── ethersel.c32 │ ├── fancyhello.c32 │ ├── fd.c32 │ ├── filetest.c32 │ ├── gfxboot.c32 │ ├── gfxboot.com │ ├── gpxecmd.c32 │ ├── gpxelinux.0 │ ├── hdt.c32 │ ├── hello2.c32 │ ├── hello.c32 │ ├── ifcpu64.c32 │ ├── ifcpu.c32 │ ├── int18.com │ ├── kbdmap.c32 │ ├── keytest.c32 │ ├── linux.c32 │ ├── localboot.c32 │ ├── mboot.c32 │ ├── mdiskchk.com │ ├── memdump.com │ ├── meminfo.c32 │ ├── menu.c32 │ ├── pcitest.c32 │ ├── pmload.c32 │ ├── poweroff.com │ ├── pxechain.com │ ├── pxelinux.0 │ ├── reboot.c32 │ ├── resolv.c32 │ ├── rosh.c32 │ ├── sanboot.c32 │ ├── sdi.c32 │ ├── serialinfo.c32 │ ├── simple.c32 │ ├── sysdump.c32 │ ├── syslinux.com │ ├── test2.c32 │ ├── test.c32 │ ├── vesainfo.c32 │ ├── vesamenu.c32 │ └── vpdtest.c32 ├── undionly.0 -> undionly.kpxe ├── undionly.kpxe └── windows.pe ├── BCD ├── bootmgr.exe ├── boot.sdi ├── fonts │ ├── chs_boot.ttf │ ├── cht_boot.ttf │ ├── jpn_boot.ttf │ ├── kor_boot.ttf │ └── wgl4_boot.ttf ├── pxeboot.0 -> pxeboot.n12 ├── pxeboot.n12 ├── vista_x64.wim ├── vista_x86.wim ├── win7_x64.wim └── win7_x86.wim
- Update /etc/dhcp/dhcpd.conf to use gpxelinux.0
filename "gpxelinux.0";
- Restart dhcpd service
# service dhcpd restart Shutting down dhcpd: [ OK ] Starting dhcpd: [ OK ]
- Update pxelinux.cfg/default:
LABEL boot_san menu label Boot ^Storage Area Network menu indent 5 com32 syslinux/gpxecmd.c32 append chain tftp://boot.example.com/sanboot.gpxe label undionly menu label Boot iPXE UNDI menu indent 5 kernel undionly.0 - Create a sanboot.gpxe script file:
# cat sanboot.gpxe #!gpxe login chain tftp://boot.example.com/syslinux/menu.c32 http://${username}:${password}@boot.example.com/~${username}/menu.cfg
- A sample menu.cfg file:
UI syslinux/vesamenu.c32 LABEL Windows 7 x64 com32 cmd.c32 append sanboot iscsi:nas.example.com::::iqn.example.com:win7-x64 LABEL Windows 8 x64 com32 cmd.c32 append sanboot iscsi:nas.example.com::::iqn.example.com:win8-x64
Install Windows 7 on iSCSI target
- Boot machine into iPXE kernel (Boot iPXE UNDI or undionly.0)
- Press Ctrl-B to start iPXE command line

- Obtain an IP address from dhcp
iPXE> dhcp net0
- Preserve SAN device
iPXE> set keep-san 1
- Supply chap information if necessary:
iPXE> login
- Initialize iSCSI target:
iPXE> sanboot iscsi:nas.example.com::::iqn.2011-03.example.com:my-iscsi
Registered SAN device 0x80
Booting from SAN device 0x80
Boot from SAN device 0x80 failed: Operation canceled (http://ipxe.org/0x8080a0)
Preserving SAN device 0x80 -
Chain boot to Windows PE:
iPXE> chain tftp://boot.example.com/windows.pe/pxeboot.0
- Or chain boot to Windows PE ISO:
- Once boot into Windows PE, you may use the iSCSI target just like your local storage. You may install a Windows OS into the iSCSI target directly.
iPXE> kernel syslinux/memdisk iso
iPXE> initrd http://<ip-address>/winpe7_x64.iso
iPXE> boot
Boot from iSCSI target using iPXE
- Boot machine into iPXE kernel
- Press Ctrl-B to start iPXE command line
-
Obtain an IP address from DHCP
iPXE> dhcp net0
-
Supply chap information if necessary:
iPXE> login
-
Boot from iSCSI target:
iPXE> sanboot iscsi:nas.example.com::::iqn.2011-03.example.com:my-iscsi
Boot from iSCSI using PXE using HTTP
- Boot from PXE
- Use the pxe menu configuration to boot iSCSI target introduced in section “Prepare environment to install and boot from iSCSI target”
Reference
- User-specific boot menus. URL: http://etherboot.org/wiki/appnotes/authmenus
- Installing Windows Server 2008 to an iSCSI target. URL: http://etherboot.org/wiki/sanboot/win2k8_iscsi_install