Sharing a folder of Windows 7 file system is as easy as Windows XP. The following guidance shows how to share a folder in Windows 7 step by step.
The example shows how to share a folder of c:\estream\share.
- Open Windows Explorer and attempt to locate folder c:\estream\share
- Click the “Share with” on tool bar to bring out the sharing popup menu
- Click “Nobody” item
A File Sharing window show. Choose “Changing sharing permissions”
Next window will show out. The example shows how to share the folder for everyone’s access. You may specify user name for limited access:
- Click the combo box to select a user name. e.g.: Everyone
- Click “Add” button to add the user
- Specify the "Level” of access. e.g.: Read
- Click “Share” button to commit (require privilege access)
Done. You have successfully share the folder from Windows 7. Go to any workstation to check if you may view the share folder via UNC path (e.g.: \\server)
Rename the share name
You may also use different name for the share folder:
- Right click the share folder to show the popup menu
- Click Properties to the following window
- Switch to “Sharing” page
- Click “Advanced Sharing” (require privilege access)
Next, “Advanced Sharing” window shows. Click Add button to enter new share name. You may remove old share name by clicking the “Remove” button.
Enter new share name and press OK button
Done. You may check from other networked workstation if the new share name is up and ready to use.



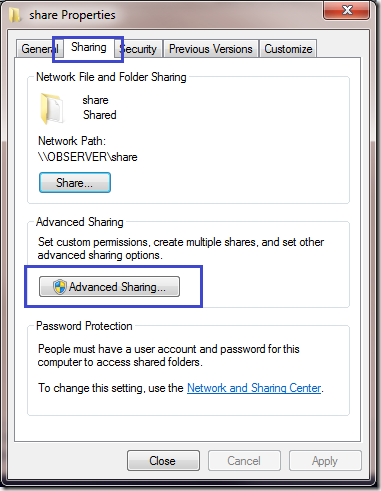

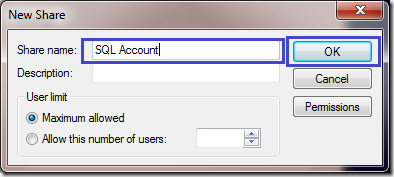
No comments:
Post a Comment