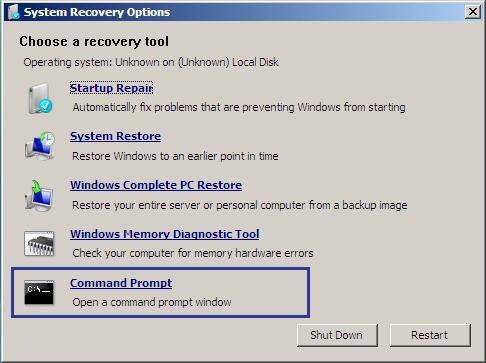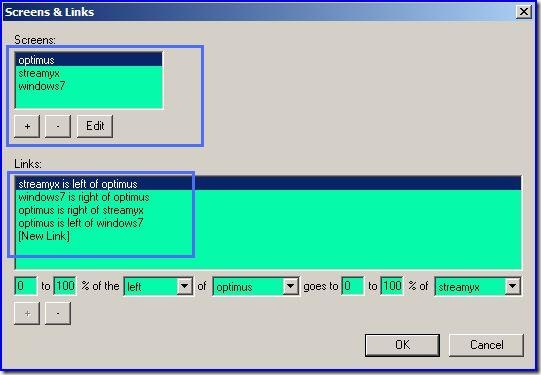Note: Please refer to Input Director for better solution.
If you have more than one machine (PC or notebook) on your desktop, you may use new set of keyboard and mouse for each machine on your desktop. The Synergy application is here to help you reduce the devices on your desk by using just one set of keyboard and mouse to control all machines. Synergy works on Windows XP, Windows Vista, Windows 7 or even Linux and Mac.
Example
This example show how to install and configure Synergy for 3 machines name as:
- Streamyx (OS: Windows XP)
- Optimus (OS: Windows Vista)
- Windows7 (OS: Windows 7)
Each machine attached with a LCD monitor individually. The sequence of machines from Left to Right on desk are Streamyx, Optimus and Windows7.
First, install synergy on these 3 machines. My keyboard and mouse attached to machine Optimus. Thus, Optimus will be server.
Server Configuration: Optimus
Start synergy and click "Share this computer's keyboard and mouse (server)".

Click “Advance” button to set server’s parameters:

Press “Configure” button to configure:
- Add three machines’ screen name to “Screens” list box.
- A link is a pair of distinct adjacent screen. Each adjacent pair must configure as 2 links. For example, “Streamyx is left of Optimus” and “Optimus is right of Streamyx”
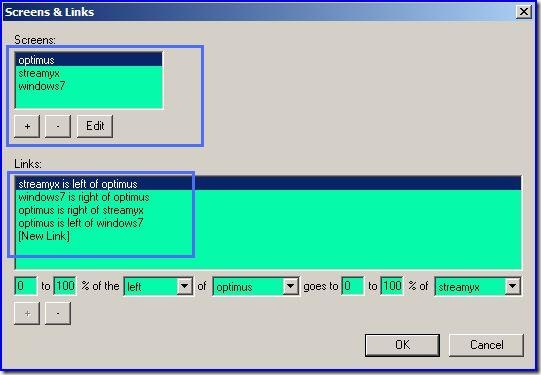
Click “Test” or “Start” button start synergy service.
Client Configuration: Streamyx and Windows7
Synergy configuration on client machines are simple:
- Click “Use another computer’s shared keyboard and mouse (client)”
- Enter the server host name (optimus)
- Click “Test” or “Start” button to establish connection

You may now enjoy using one set of mouse and keyboard to control three machines.
References:
- http://synergy2.sourceforge.net/